Adding the device
Open the MobiFlight Modules dialog
Click on the MobiFlight Modules button in the main window toolbar.

Add the input shift register
Click on the board the device is connected to, then select Input Shift Register from the Add device menu.
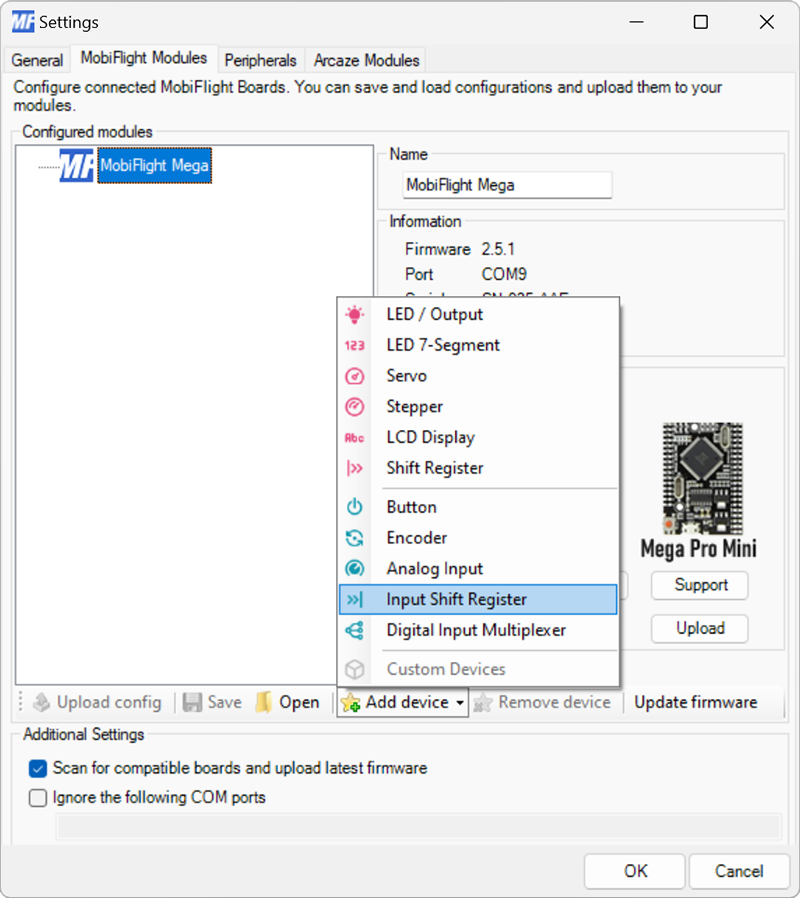
Configure the input shift register
Use the Latch, Clock, and Data dropdowns to specify the board pins used. The pin names can vary depending on the chip variant used. Use the following mapping for the most common names:
| MobiFlight setting | Pin name | Pin number |
|---|---|---|
| Latch | SH/~LD | 1 |
| Clock | CLK | 2 |
| Data | QH | 9 |
Specify the number of connected chips using the # of 8 bit registers dropdown.
Provide a meaningful name for the input shift register in the Name field. This name is shown in the input configuration screens when assigning the input shift register to a flight simulator input.
Tip
The # of 8 bit registers dropdown specifies the number of 8 bit groups connected in series. Some chips are 8-bit, while others are 16-bit. If connecting a 16-bit chip set this dropdown to 2, since that is two 8-bit groups.
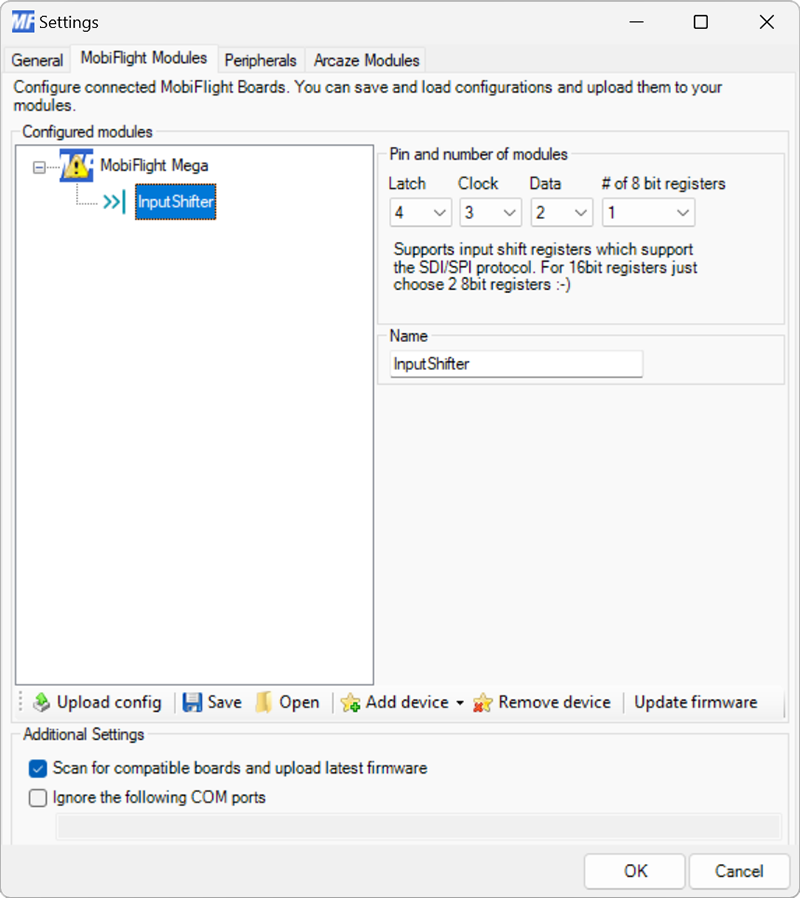
Upload the changes to the board
Click the Upload config button at the bottom of the MobiFlight Modules tab to upload the modified configuration to the board.

Close the MobiFlight modules dialog
Click the OK button to close the MobiFlight modules dialog and return to the main app window.