Configuring the output
Devices connected to output shift registers are typically mapped to simulator variables that output either 0 (for off) or 1 (for on). The following steps demonstrate how to use an LED attached to an output shift register to show the current state of the parking brake in a Cessna 172 in Microsoft Flight Simulator 2020 and Microsoft Flight Simulator 2024.
Tip
The steps for using an output shift register with X-Plane are similar. Use the X-Plane DataRef type when configuring the Sim Variable tab.
Create a new row in the outputs tab of the main window
Double-click on the bottom row where the description says Double-click row to add new config… and enter a description for the output. For example, enter Parking brake for an LED that will show the state of the parking brake.
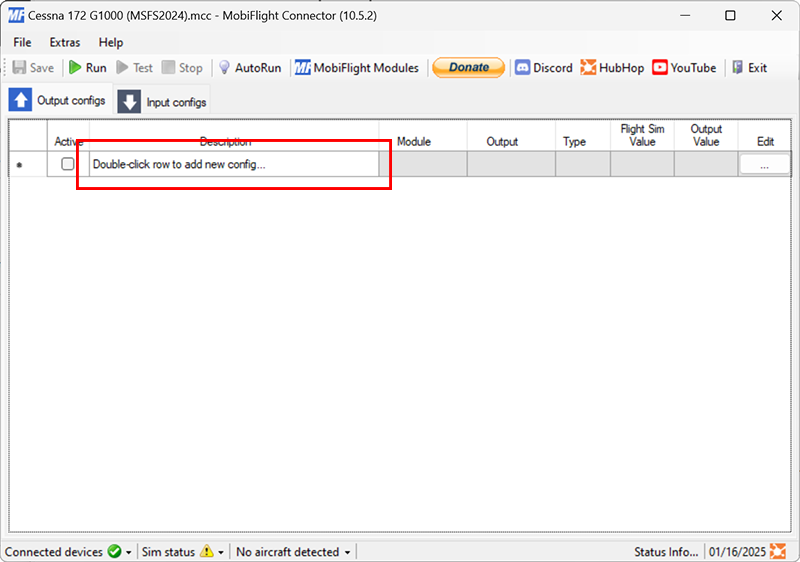
Open the output configuration dialog
Click the button with three dots in the Edit column for the row created in the previous step.
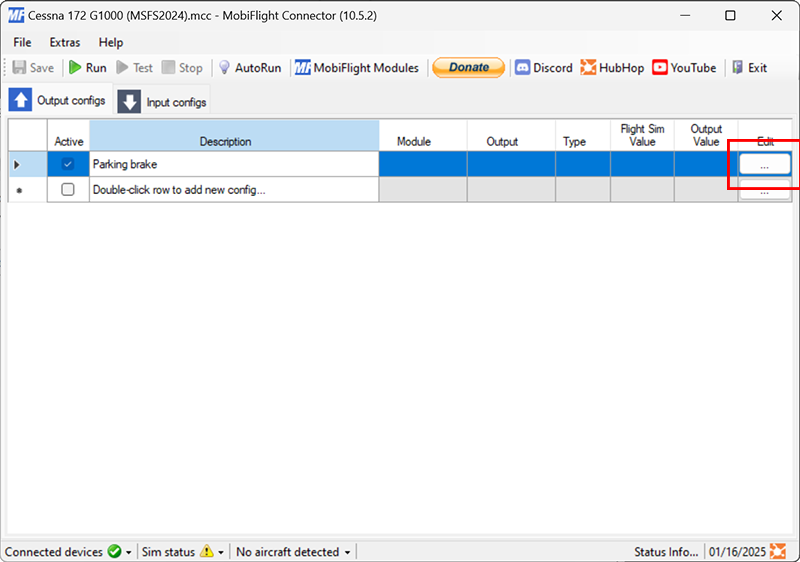
Filter the output presets
On the Sim Variable tab, use the Filter Preset List dropdowns to filter by Microsoft, Generic, and Controls.
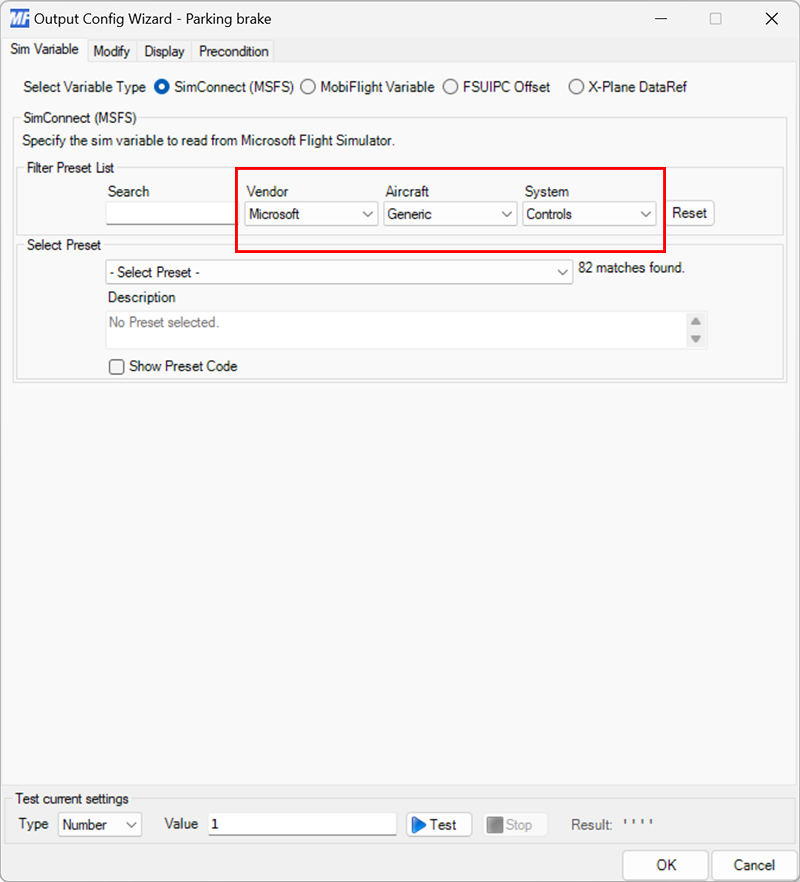
Select the parking indicator preset
Use the Select Preset dropdown to select the PARKING BRAKE INDICATOR preset.
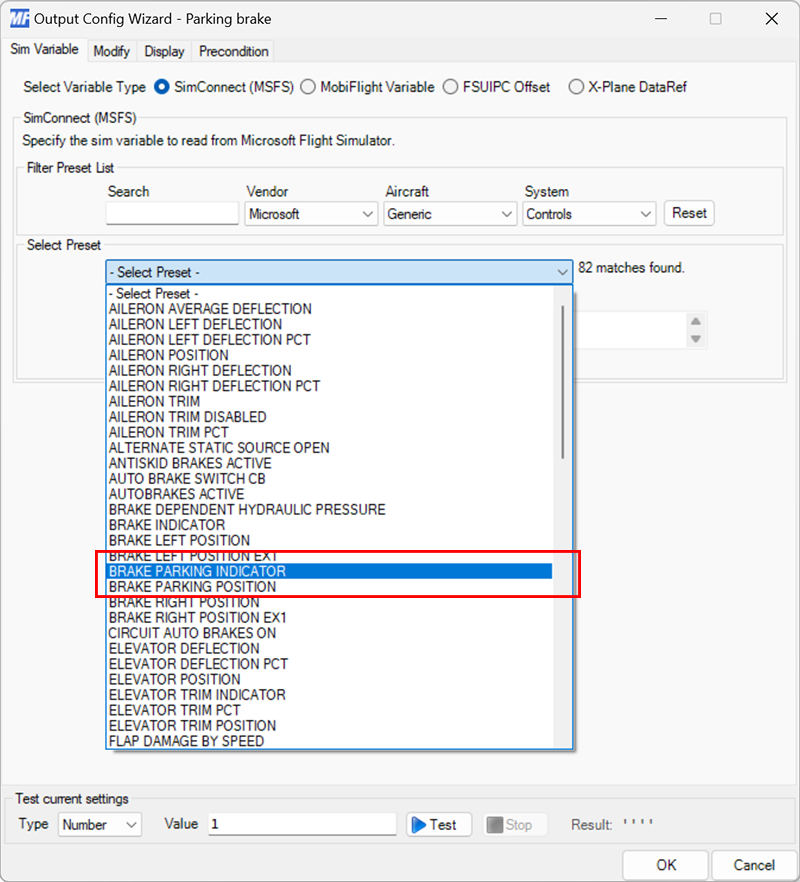
Select the board and device type for the output
On the Display tab, use the Module and Use type of dropdowns to select your connected board and the ShiftRegister device type.
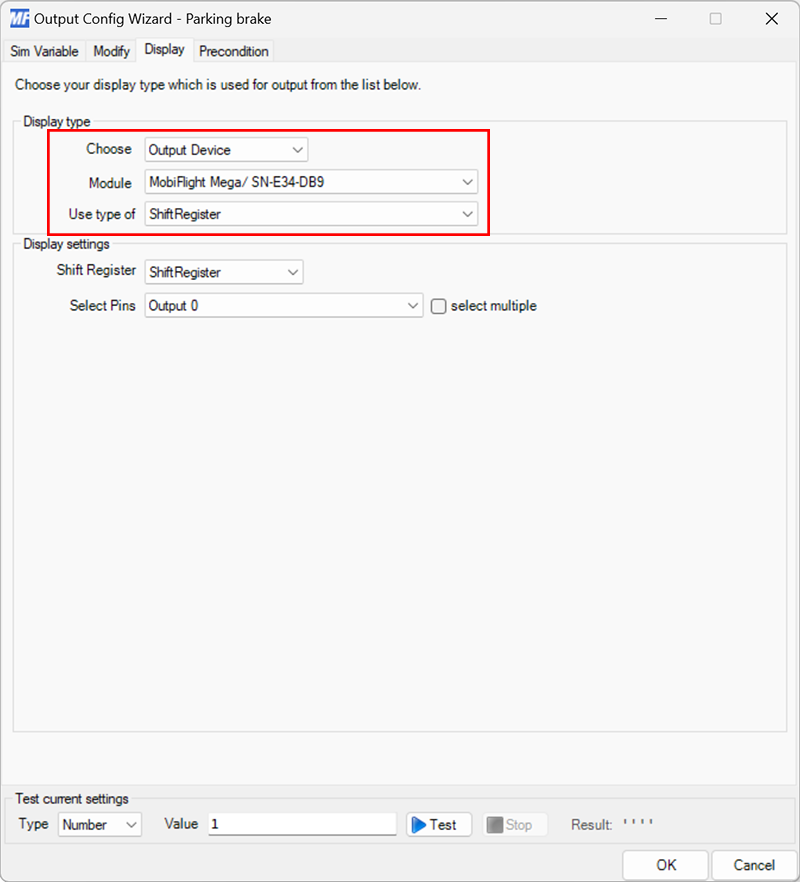
Select the LED to use for display
Use the Shift Register dropdown to select the output shift register that should display the output value. Use the Select Pins dropdown to select the pin on the output shift register the LED is connected to.
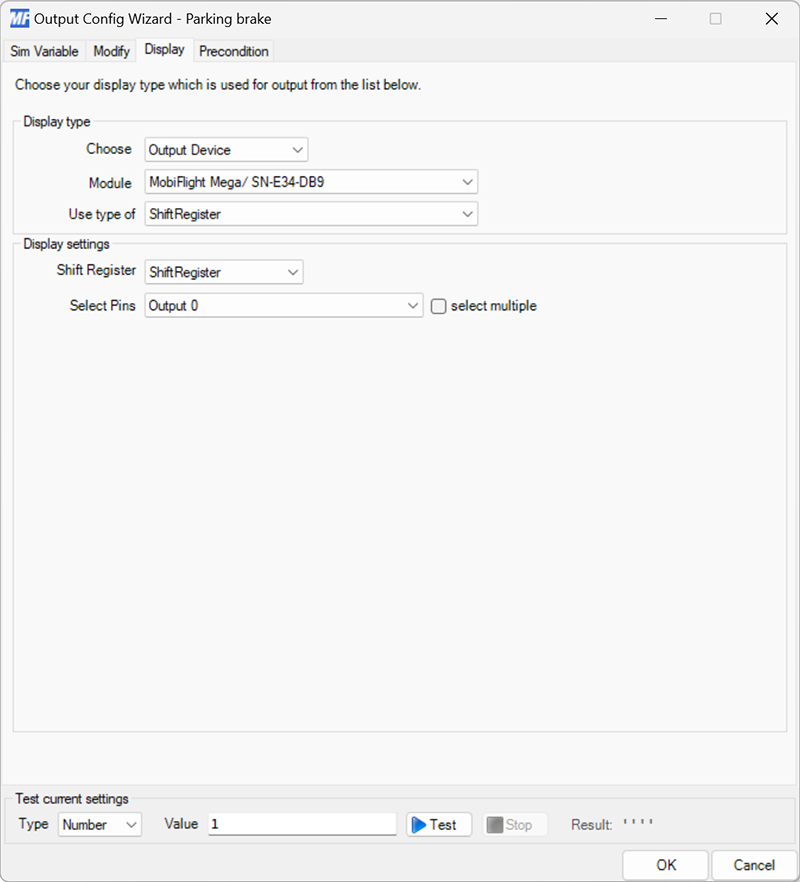
Close the dialog and try it out
Click the OK button to close the dialog, then spawn an airplane in Microsoft Flight Simulator.
Make sure the MobiFlight Run button is clicked in the toolbar, then try toggling the parking brake in the simulator. The attached LED should light up when the parking brake is applied.