Sharing logs
MobiFlight logs make it easier for people to answer support questions in Discord. The following steps show how to enable and share logs from MobiFlight.
Important
Always share the complete log file using these steps when requested. Sharing partial logs, or screenshots of logs, delays support and makes it harder to resolve questions.
Open the settings dialog
Go to the Extras menu and select Settings.
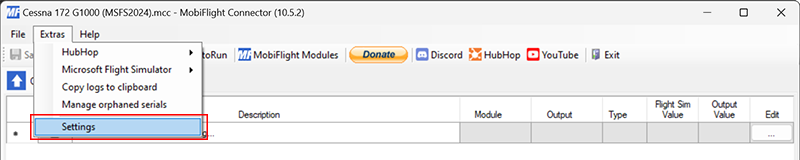
Enable logging
Check the enabled checkbox in the Logging section.
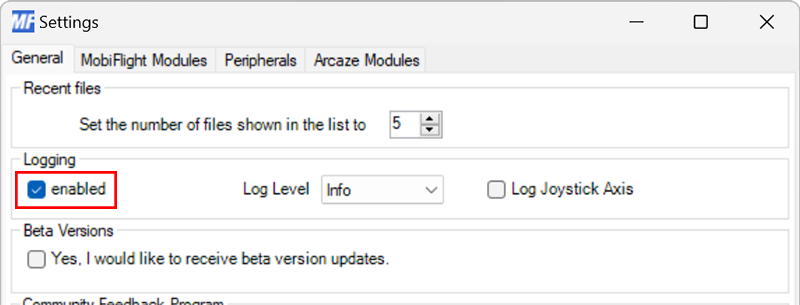
Set the log level
In many cases, the default Info log level is sufficient for troubleshooting. If the request was for debug logging, change the Log Level dropdown to Debug.
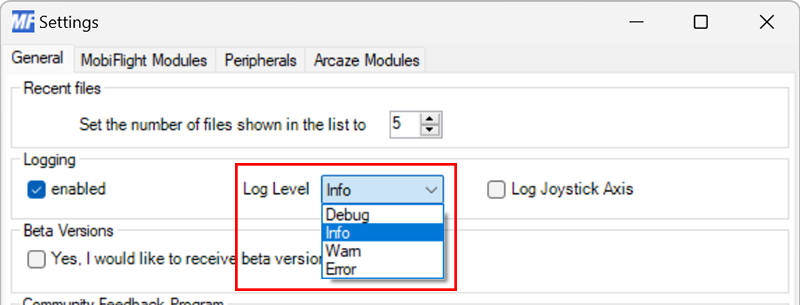
Close settings
Click OK to close the dialog.
Re-create the issue
With logging enabled, re-create the issue. Depending on the problem, this may include:
- Closing and running MobiFlight.
- Attempting to update the board firmware.
- Interacting with devices.
- Triggering events in the simulator.
Copy the logs to the clipboard
After re-creating the issue, copy the logs to the clipboard by going to the Extras menu and selecting Copy logs to clipboard. A success dialog will show after the logs are copied.
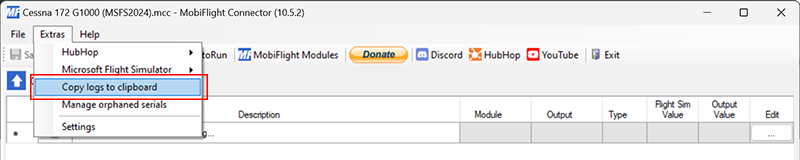
Paste the logs in Discord
Switch to Discord and click in the message box for the support thread, then press CTRL+V to paste the logs. Discord will automatically convert the logs to a text attachment.
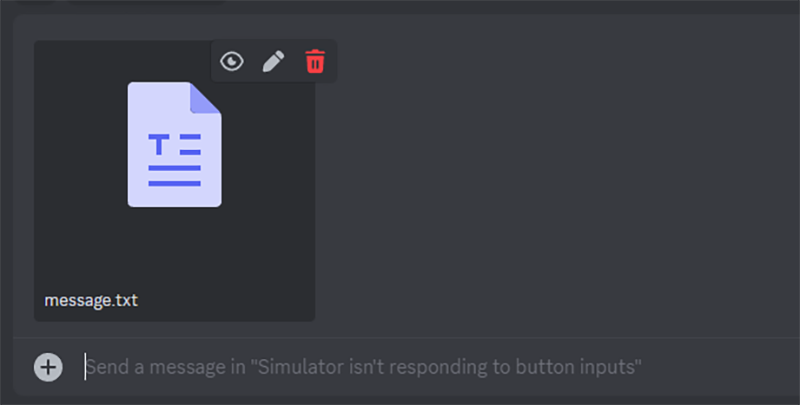
Tip
After the issue is resolved, disable logging by going to the Settings dialog and unchecking the enabled checkbox for Logging. Logging can slow MobiFlight down and should only be enabled when troubleshooting.