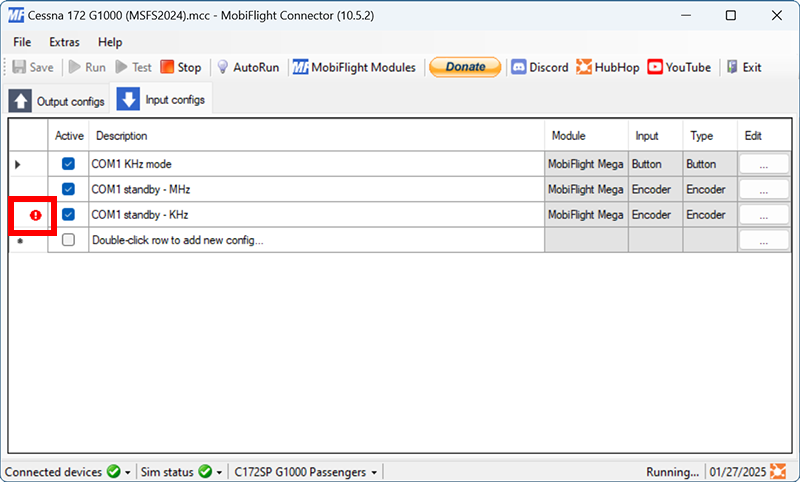Using a single encoder to tune COM1
Single rotary encoders with an integrated button are widely available and inexpensive, which makes them a popular option when building radio panels. Since radio frequencies consist of two parts, MHz and KHz, many people use the encoder push button to toggle whether the encoder controls the MHz or KHZ portion of the frequency.
The following steps show how to configure this in MobiFlight, using a MobiFlight variable to control which portion of the COM1 standby frequency gets adjusted by the encoder in a Cessna 172.
Note
Create an input configuration for the button
Name the configuration COM1 KHz mode and assign the Device to the encoder button. Set the On Press action to MobiFlight - Variable and the Name to COM1 KHz mode.
In the Value field, enter ($+1)%2. This will cause the value of the variable to alternate between 0 and 1 on each button press.
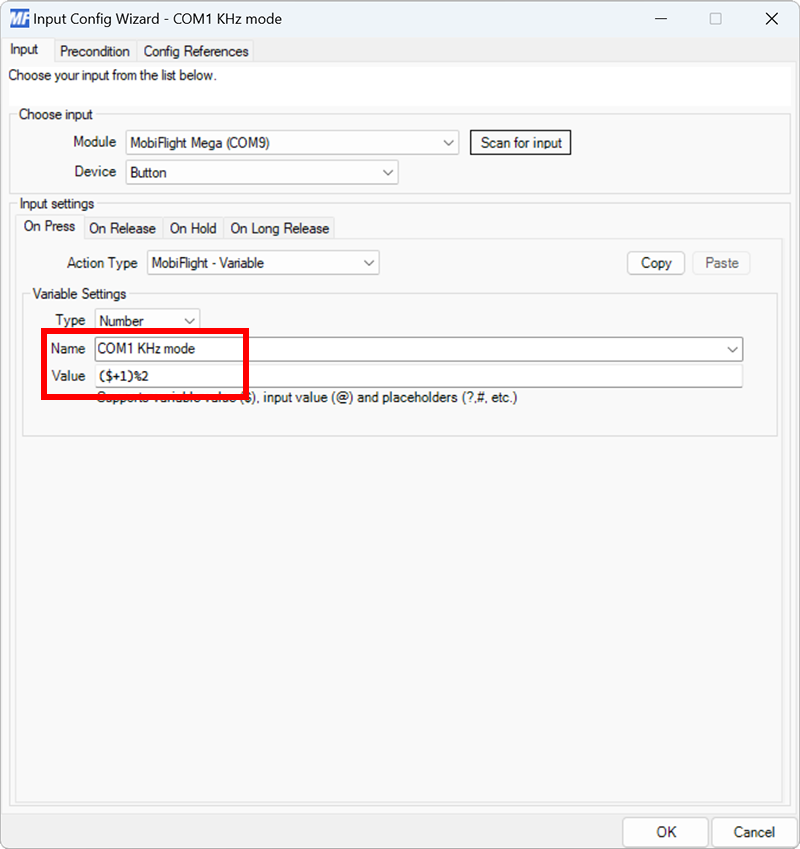
The variable is used in the following steps as a precondition to disable input configurations based on the stored value.
Create a MHz input configuration for the encoder
Name the configuration COM1 standby - MHz and assign the Device to the encoder knob.
Set the On Left action to Microsoft Flight Simulator and the preset to COM_RADIO_WHOLE_DEC. Assign the On Right action to COM_RADIO_WHOLE_INC.
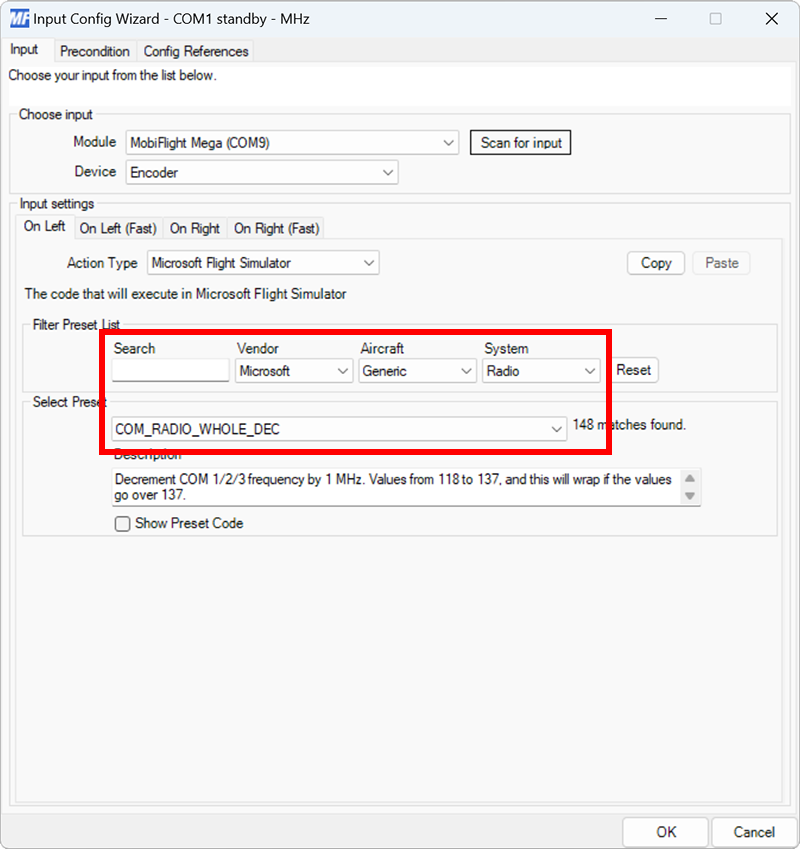
Add a precondition to the MHz input configuration
On the Precondition tab for the COM1 standby - MHz config, click on <none> and change Use type of to MobiFlight Variable.
The variable created in step 1 should automatically be selected in the Choose variable dropdown. Use 0 for the If current value is comparison.
This will ensure the input configuration only runs when the COM1 KHz mode variable is set to 0.
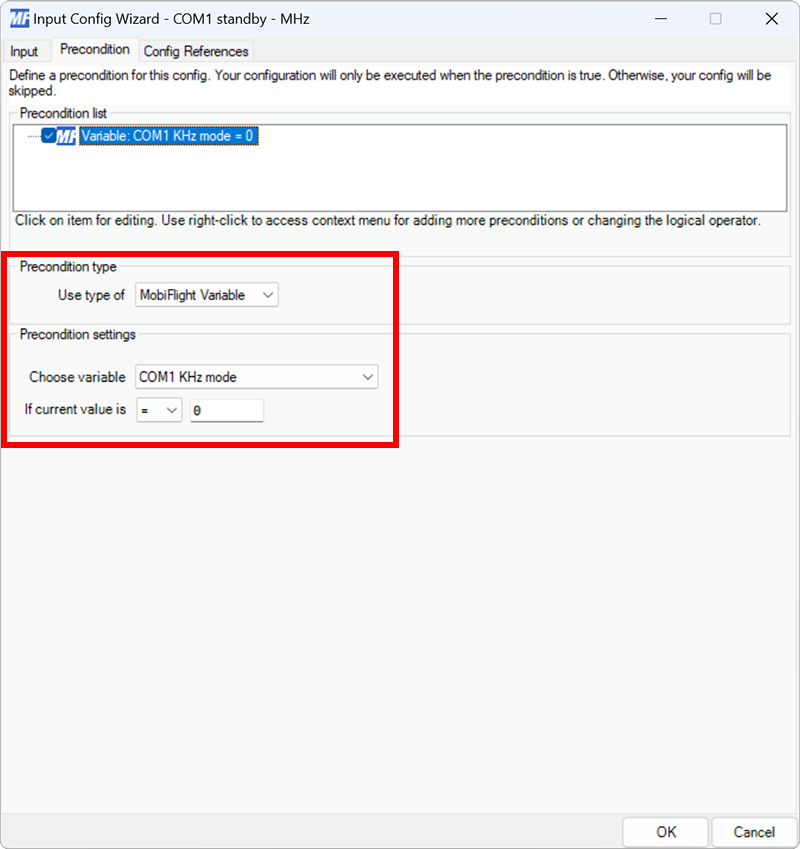
Create a KHz input configuration for the encoder
Name the configuration COM1 standby - KHz and assign the Device to the encoder knob.
Set the On Left action to Microsoft Flight Simulator and the preset to COM_RADIO_FRACT_DEC. Assign the On Right action to COM_RADIO_FRACT_INC.
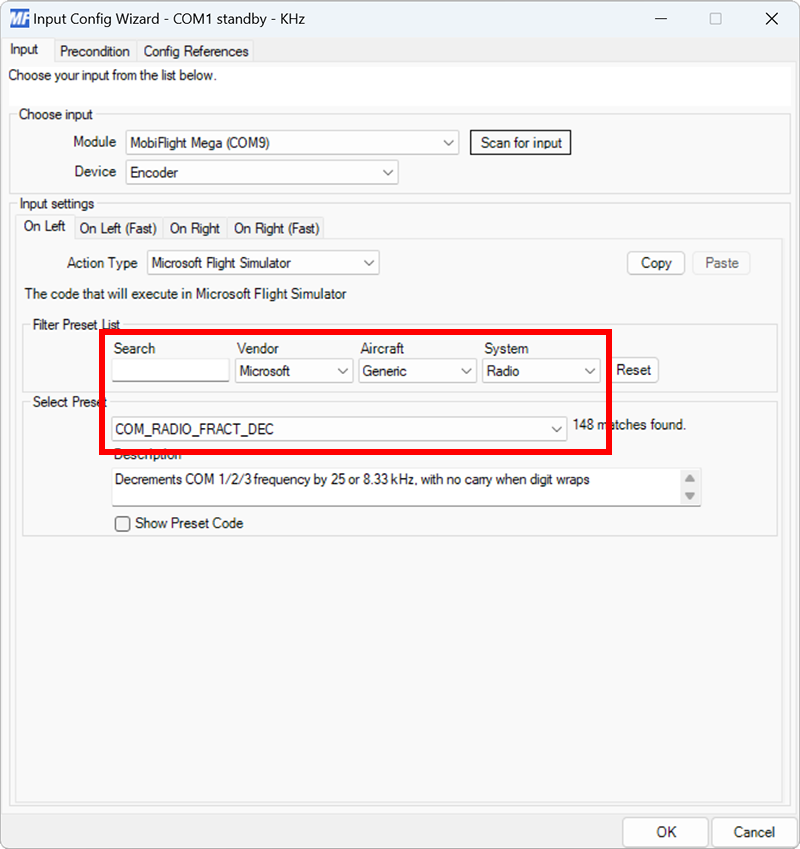
Add a precondition to the KHz input configuration
On the Precondition tab for the COM1 standby - KHz config, click on <none> and change Use type of to MobiFlight Variable.
The variable created in step 1 should automatically be selected in the Choose variable dropdown. Use 1 for the If current value is comparison.
This will ensure the input configuration only runs when the COM1 KHz mode variable is set to 1.
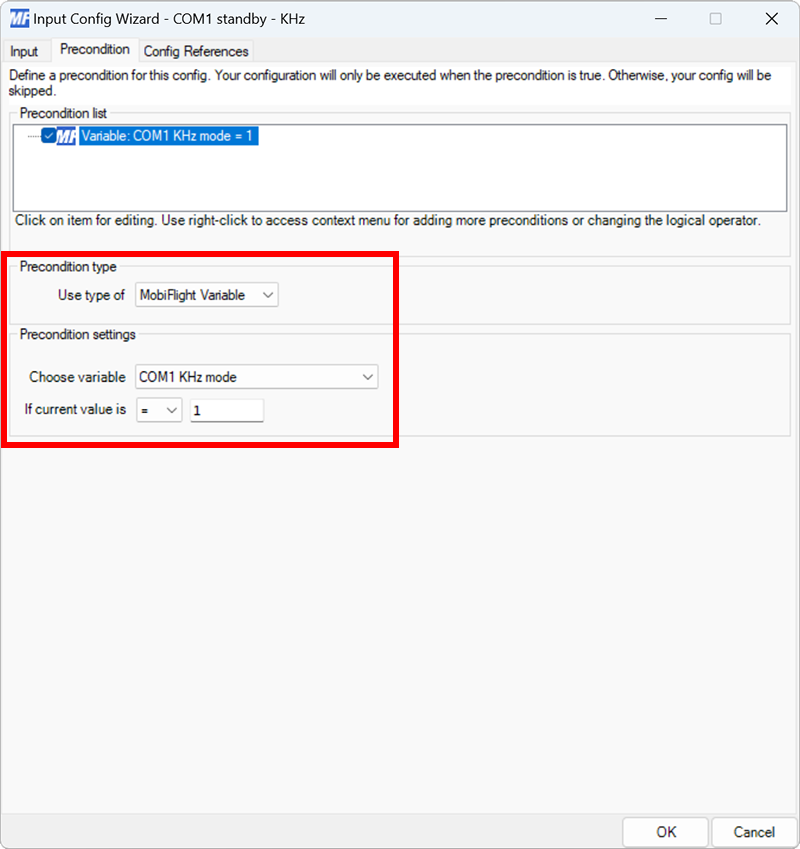
Try it out
Spawn an airplane in Microsoft Flight Simulator. Make sure the MobiFlight Run button is clicked in the toolbar, then try adjusting the COM1 standby frequency with the encoder. By default, MHz should change, and pressing the encoder button should toggle to adjust KHz. Pressing the encoder button again will return to adjusting MHz.
MobiFlight will indicate which input configuration is disabled by the precondition by showing a red exclamation point at the start of the row. In the following screenshot, MHz adjustment is active and KHz adjustment is disabled.